
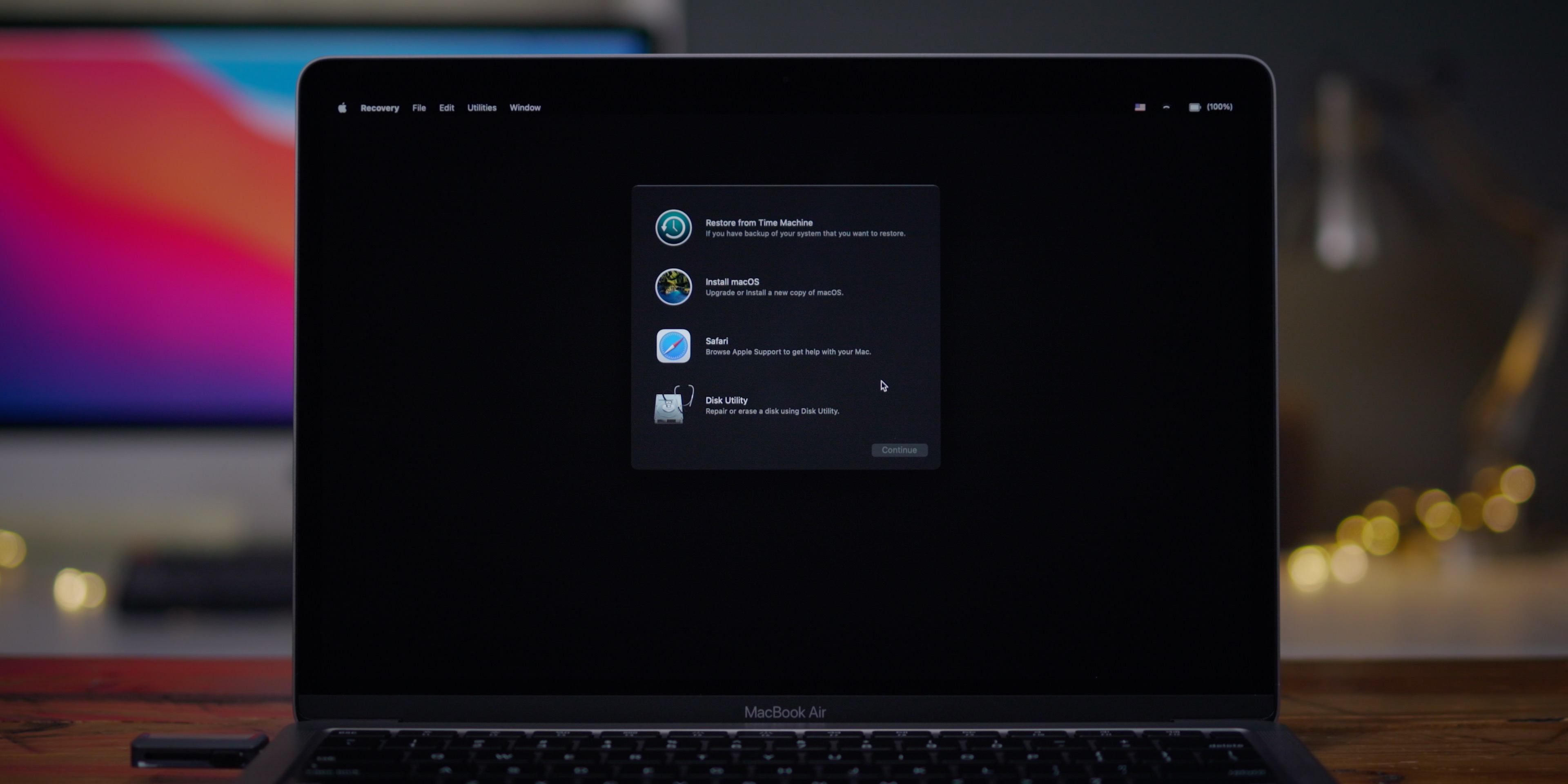
- #INSTALL DISK CREATOR MACOS HOW TO#
- #INSTALL DISK CREATOR MACOS MAC OS#
- #INSTALL DISK CREATOR MACOS INSTALL#
- #INSTALL DISK CREATOR MACOS PRO#
- #INSTALL DISK CREATOR MACOS PASSWORD#

You should know whether your Mac has Apple silicon (M1, M1 Pro, M1 Max, M1 Ultra, or M2) or an Intel processor.
#INSTALL DISK CREATOR MACOS HOW TO#
How to use macOS Ventura bootable installer Finally, here’s how to use it to get macOS Ventura developer beta. You have now successfully created a bootable installer for macOS Ventura.
#INSTALL DISK CREATOR MACOS INSTALL#
Once you see, Install media now available at “/Volumes/Install macOS 13 beta” Your Mac’s Name ~ % the process is truly finished. It’s important to note that the process is incomplete even after it shows 100%.
#INSTALL DISK CREATOR MACOS PRO#
I have an M1 MacBook Pro and a SanDisk USB 3.0 drive. Depending on your Mac and the external drive, it will take significant time. Now, Terminal will show making disk bootable.Īfter this, it will show copying to disk: 0%… 10%… 20%… 30%… up to 100%. In between, you might see a popup saying, “Terminal would like to access files on a removable volume.” Click OK. I recommend you don’t run any intensive tasks on your Mac for now and let the process complete peacefully.
#INSTALL DISK CREATOR MACOS PASSWORD#
Note that when you type the password in Terminal, it won’t show anything on the screen. Sudo /Applications/Install\ macOS\ 13\ beta.app/Contents/Resources/createinstallmedia -volume /Volumes/ventura -nointeractionģ) Enter your Mac’s password and hit the return key. With the macOS Ventura installer file downloaded and a USB flash drive prepared, follow these final steps to create a bootable installer for macOS Ventura:Ģ) Copy this command, paste it into the Terminal, and press the return/enter key. If it’s moved, the externally connected drive or the USB-C dongle may disconnect, which will cancel the operation. This is to ensure that your Mac isn’t moved, shaken, or fidgeted during the process. So, before you begin, I recommend you remove your MacBook from your lap or an uneven surface and keep it on a flat, non-shaky table away from kids and pets. Tip: The process below will take some time. 3) Use createinstallmedia command in Terminal to create a bootable installer for macOS Ventura In case you enter a different name, make sure to use that in the Terminal command in step 2. So, just stick with ventura, and you won’t have to change the Terminal command below. Also, the name you set here is irrelevant for the long run, as Terminal will rename the drive with the name of the macOS version (Install macOS 13 beta). This way, you don’t have to edit anything. Note: In step 5 above, you can use any name you want, but I hope you stick with using ventura as this is the name in the command line in step 2 below. You have successfully prepared your USB flash drive to become a bootable installer for macOS.

If you see Scheme, select GUID Partition Map.
#INSTALL DISK CREATOR MACOS MAC OS#
Here’s how to format your drive as Mac OS Extended to create a bootable installer for macOS:ģ) Select your drive from the left sidebar of Disk Utility.Ħ) In Format, select Mac OS Extended (Journaled). So, if there are some valuable documents on it, make sure you transfer them to your Mac first. Proceed to the next steps only when you see Install macOS 13 beta in your Mac’s Launchpad and Applications folder. If you don’t have a developer account, you may be able to download the macOS 13 developer beta profile from third-party websites that are not affiliated with Apple. iDB author Christian has explained the process in detail here for an earlier version of macOS. If you have that, simply head to and sign in with your developer Apple ID to download the developer beta profile for macOS Ventura. It’s limited only to developers who have joined the Apple Developer Program and pay $99 per year to Apple. 1) Download the macOS Ventura installerĬurrently, macOS Ventura is in the developer beta phase. Use the createinstallmedia command in Terminal.Īll three are explained below, along with the steps to use the bootable installer.Erase and correctly format your USB flash drive.These are the primary steps to create a macOS Ventura bootable installer: A 16 GB or more USB flash drive formatted as Mac OS Extended.Here’s what you need to create a bootable installer for macOS Ventura:


 0 kommentar(er)
0 kommentar(er)
